Troubleshooting
How to Get Error Logs
Error logs are essential for troubleshooting issues and getting help from Jan team. To get error logs from Jan, follow the steps below:
Through Jan Interface
- Open System Monitor in the footer
- Choose App Log
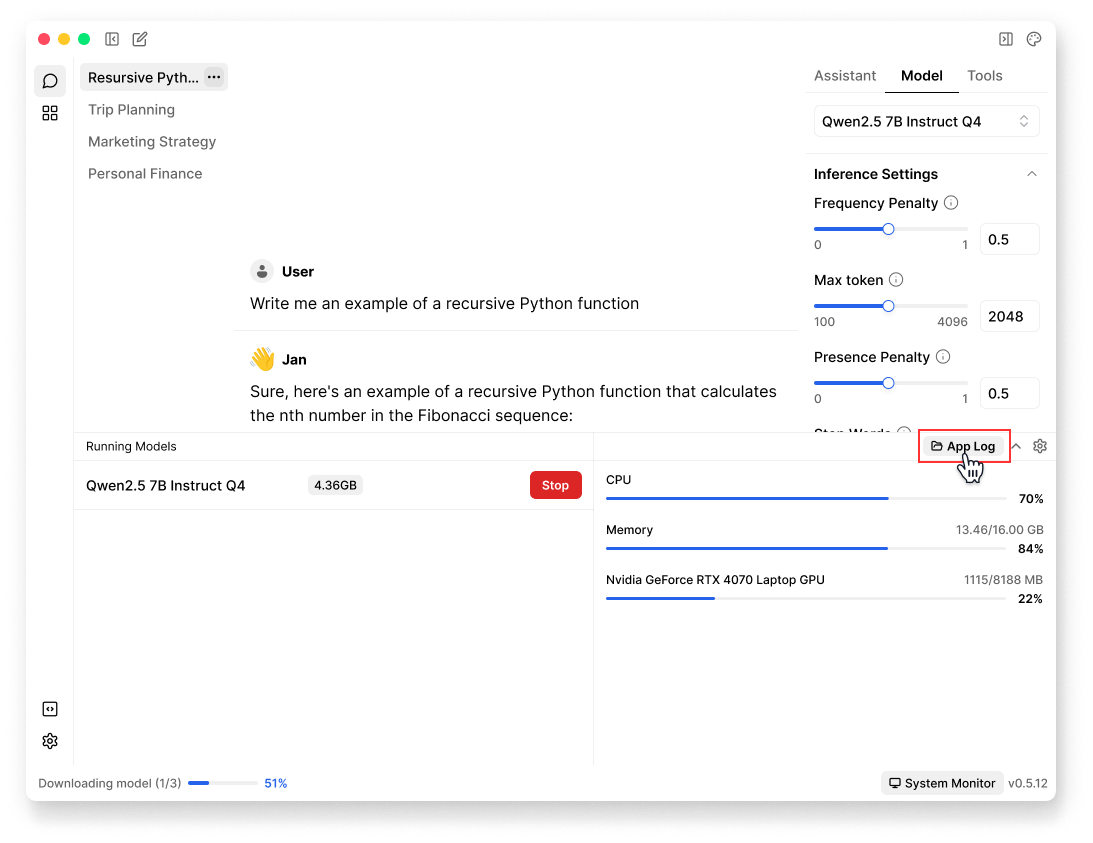
Through Terminal
Application Logs
tail -n 50 ~/Library/Application\ Support/jan/data/logs/app.log
Server Logs
tail -n 50 ~/Library/Application\ Support/jan/data/logs/cortex.log
Ensure to redact any private or sensitive information when sharing logs or error details. We retain your logs for only 24 hours.
Broken Build
To resolve the issue where Jan is stuck in a broken build after installation:
-
Uninstall Jan
-
Delete Application Data, Cache, and User Data:
rm -rf ~/Library/Application\ Support/Jan
- If you are using a version before
0.4.2, you need to run the following commands:
ps aux | grep nitro# Looks for processes like `nitro` and `nitro_arm_64`, and kill them one by one by process IDkill -9 <PID>
- Download the latest version of Jan
Following these steps, you can cleanly uninstall and reinstall Jan, ensuring a smooth and error-free experience with the latest version.
Before reinstalling Jan, ensure it's completely removed from all shared spaces if installed on multiple user accounts on your device.
Troubleshooting NVIDIA GPU
To resolve issues when Jan does not utilize the NVIDIA GPU on Windows and Linux systems.
Step 1: Verify Hardware and System Requirements
1.1. Check GPU Detection
First, verify that your system recognizes the NVIDIA GPU: Windows:
- Right-click desktop → NVIDIA Control Panel
- Or check Device Manager → Display Adapters Linux:
lspci | grep -i nvidia
1.2. Install Required components
NVIDIA Driver:
- Install NVIDIA Driver (opens in a new tab) for your GPU (NVIDIA driver 470.63.01 or higher).
- Verify installation:
nvidia-smi
Expected output should show your GPU model and driver version.
CUDA Toolkit:
- Download and install CUDA toolkit (opens in a new tab) (CUDA 11.7 or higher)
- Verify installation:
nvcc --version
Linux Additional Requirements:
- Required packages are installed:
sudo apt updatesudo apt install gcc-11 g++-11 cpp-11
See detailed instructions (opens in a new tab).
- Set up CUDA environment:
export LD_LIBRARY_PATH=$LD_LIBRARY_PATH:/usr/local/cuda/lib64
See detailed instructions (opens in a new tab).
Ensure your (V)RAM is accessible; some users with virtual RAM may require additional configuration.
Step 2: Turn on GPU acceleration
Jan manages GPU usage automatically:
- Switches to GPU mode when supported
- Automatically selects GPU with highest VRAM
To verify GPU acceleration is turned on:
- Open Settings > Hardware
- Verify that GPU Acceleration is turned on
- Verify your selected GPU(s) are visible in System Monitor from Jan's footer
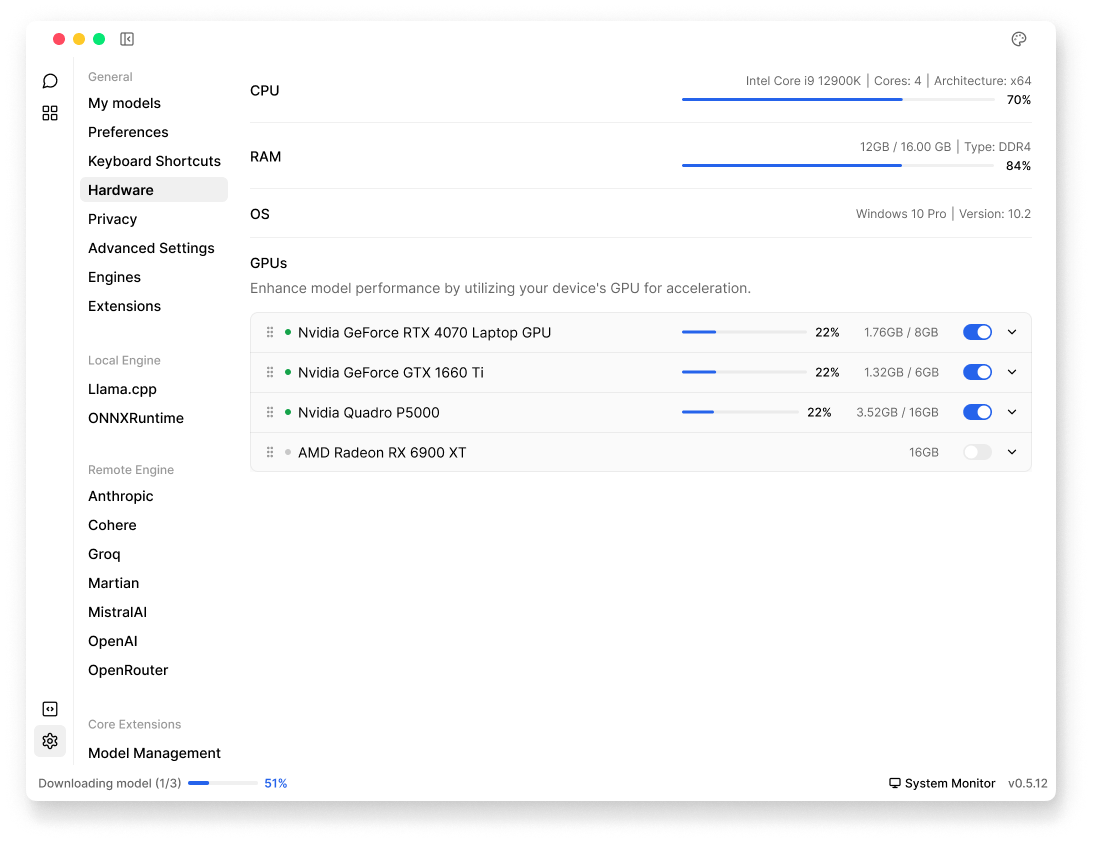
Step 3: GPU Settings Check
- Go to Settings > Advanced Settings > Open Jan Data Folder
- Open Settings folder
- Open
settings.jsonfile
Example settings.json:
{ "notify": true, "run_mode": "gpu", "nvidia_driver": { "exist": true, "version": "531.18" }, "cuda": { "exist": true, "version": "12" }, "gpus": [ { "id": "0", "vram": "12282" }, { "id": "1", "vram": "6144" }, { "id": "2", "vram": "6144" } ], "gpu_highest_vram": "0"}
Key Configuration Values:
run_mode: Should be "gpu" for GPU accelerationnvidia_driver: Shows driver status and versioncuda: Shows CUDA toolkit status and versiongpus: Lists available GPUs and their VRAM (in MB)gpu_highest_vram: ID of GPU with most VRAM
Step 4: Restart Jan
Restart Jan to make sure it works.
Tested Configurations
These configurations have been verified to work with Jan's GPU acceleration. You can use them as reference points for your setup.
Bare Metal Installations
Windows 11 Pro (64-bit)
| Component | Version/Model |
|---|---|
| GPU | NVIDIA GeForce RTX 4070Ti |
| CUDA | 12.2 |
| NVIDIA Driver | 531.18 |
| OS | Windows 11 Pro 64-bit |
| RAM | 32GB |
Ubuntu 22.04 LTS
| Component | Version/Model |
|---|---|
| GPU | NVIDIA GeForce RTX 4070Ti |
| CUDA | 12.2 |
| NVIDIA Driver | 545 |
| OS | Ubuntu 22.04 LTS |
Virtual Machine Setups
Ubuntu on Proxmox VM
| Component | Version/Model |
|---|---|
| GPU | NVIDIA GeForce GTX 1660Ti |
| CUDA | 12.1 |
| NVIDIA Driver | 535 |
| OS | Ubuntu 20.04/18.04 LTS |
| VM Type | Proxmox |
Performance Notes
- Bare metal installations provide better performance
- VM setups require proper GPU passthrough configuration
- Some laptop GPUs may have reduced performance
- Hybrid graphics (Optimus) may need additional configuration
Permission Denied
When running Jan, you might encounter the following error message:
Uncaught (in promise) Error: Error invoking layout-480796bff433a3a3.js:538 remote method 'installExtension':Error Package /Applications/Jan.app/Contents/Resources/app.asar.unpacked/pre-install/janhq-assistant-extension-1.0.0.tgz does not contain a valid manifest:Error EACCES: permission denied, mkdtemp '/Users/username/.npm/_cacache/tmp/ueCMn4'
Permission problems mainly cause this error during installation. To resolve this issue, follow these steps:
-
Open your Terminal
-
Execute the following command to change ownership of the
~/.npmdirectory to the current user:
sudo chown -R $(whoami) ~/.npm
This command ensures that the necessary permissions are granted for Jan's installation.
"Failed to fetch" or "Something's Amiss" errors
When you start a chat with a model and encounter a Failed to Fetch or Something's Amiss error, here are some possible solutions to resolve it:
1. Check System & Hardware Requirements
- Hardware dependencies: Ensure your device meets all hardware requirements
- OS: Ensure your operating system meets the minimum requirements (Mac, Windows, Linux)
- RAM: Choose models that use less than 80% of your available RAM
- For 8GB systems: Use models under 6GB
- For 16GB systems: Use models under 13GB
2. Check Model Parameters
- In Engine Settings in right sidebar, check your
ngl(number of GPU layers) setting to see if it's too high - Start with a lower NGL value and increase gradually based on your GPU memory
3. Port Conflicts
If you check your app logs & see "Bind address failed at 127.0.0.1:39291", check port availability:
# Macnetstat -an | grep 39291# Windowsnetstat -ano | find "39291" tasklist /fi "PID eq 39291"# Linuxnetstat -anpe | grep "39291"
Netstat displays the contents of various network-related data structures for active connections.
Default Jan ports:
- Jan and Cortex API Server:
1337 - Jan Documentation:
3001
4. Factory Reset
A factory reset can resolve persistent issues by returning Jan to its original state. This will remove all custom settings, downloaded models, and chat history.
- Go to Settings > Advanced Settings
- At Reset To Factory Settings, click Reset
This will delete all chat history, models, and settings.
5. Try a clean installation
- Uninstall Jan & clean Jan data folders (Mac, Windows, Linux)
- Install the latest stable release
This will delete all your Jan data.
OpenAI Unexpected Token Issue
The "Unexpected token" error usually relates to OpenAI API authentication or regional restrictions.
Step 1: API Key Sepup
- Get a valid API key from OpenAI's developer platform (opens in a new tab)
- Ensure the key has sufficient credits & appropriate permissions
Step 2: Regional Access
- If you're in a region with restricted access, use a VPN service from a supported region
- Verify your network can reach OpenAI's API endpoints
Need Further Support?
If you can't find what you need in our troubleshooting guide, feel free reach out to us for extra help:
- Copy your app logs
- Go to our Discord (opens in a new tab) & send it to #🆘|get-help channel for further support.
Check the logs to ensure the information is what you intend to send. We retain your logs for only 24 hours, so report any issues promptly.